春休み! 改めて学習環境は整っていますか? 自作パソコン挑戦のすゝめ(後編)
- 新聞委員会 亜細亜大学
- 2021年2月13日
- 読了時間: 4分
今回は後編です!まだ見てない人は前編 (←クリックでジャンプ)からご覧ください!
では今回作ったPCの部品をざっくり紹介します。
・CPU
CPUとはパソコンの頭脳!CPUの性能が高いと、パソコンの性能が高くなります。みなさんもIntelという会社は聞いたことはあるのではないでしょうか?
主にパソコンのCPUを作っているのはintelともう一つAMDという会社が製造しています。この2社からCPUを選ぶ必要があります。
図1をご覧ください。基本的には数字が大きければ性能が高いですが今回はAMD Athlon(アスロン)を購入しました。

基本的にデスクトップのCPUはノートパソコンのCPUよりも性能が高いため、ノートパソコン版のi7 i5 Ryzen7 Ryzen5よりもデスクトップ版の下位グレードi3 Ryzen3 Athlon Pentiumの方が快適だったりします。
・グラフィックボード(GPU)
このパーツが一番重要になります。CPUやほかのパーツを安く抑えて、グラフィックボードに一番お金をかけることがゲーミングPCを安く作るコツです。
正直、CPU性能が低くてもグラフィックボードの性能が高ければ、パソコンは快適に動作します。
こちらも主に2つの会社から選ぶ必要があります。一つはNVIDIA(エヌビディア)社のGeforce (ジーフォース)もう一つは先ほども登場したAMD社のRadeon(ラデオン) さっきから横文字が多くて混乱しますね(笑) 簡単に言えばこちらもGeforceかRadeonの好きな方を選んでもらえれば大丈夫です。
今回は安く購入できた玄人志向のGTX1650を購入。詳細は図2をご覧ください。

・マザーボード
マザーボードとは自作PCに各パーツを取り付けるための基盤です。
マザーボードを選ぶ際はCPU側のソケット形状とマザーボード側のソケット形状が同じ形でないと装着できないためIntel、AMD各メーカーのCPU対応したものを選ぶ必要があります。
今回はAMDのCPUを選択したためそれが装着できるマザーボードで一番安かったASRockA320M-HDV R4.0を購入しました。
・メモリー
メモリーとはPCの情報を一時的に記録するものでメモリーの容量が大きければ大きいほど快適に動きます。メモリーにも規格がありDDR4が現在の規格です。個人的には16GBあれば十分だと思うのでADATA DDR4-2666MHzを購入。
・ストレージ(SSD,HDD)
ストレージとはゲームや音楽などを保存する装置です。SSDとHDDの2種類あります。
SSDとHDDの違いを簡単に説明すると、SSDはデータの読み書きが速いが値段が高い。
HDDはデータの読み書きが遅いが値段はSSDより安い。今回は両方使います。
SSDはSP SSD M.2 2280 120GB
HDDはW.D. Green WD15EADS 1.5TBを購入。
・電源
電源とは今まで選んできたパーツに電力を供給するための装置です。W(ワット数)が大きければ大きいほど値段が高くなります。ハイエンドなパーツを選択するとその分PCを動かすための電力が必要となるため、それに比例して800Wや1000W以上の電源を選択しなければいけません。
しかし今回選択したパーツはローエンドクラスのパーツを選んでいるため400Wあれば十分だと考えます。玄人志向の400W ATX電源を購入。
・ケース
最後にPCのケースです。PC本体の見た目や大きさが関わってくる部分なので見た目を気にする人は一番こだわると思います。しかし今回は予算の都合上安いケースを選択する必要があります。今回は安くて評判が良かったThermaltake Versa H18を購入。
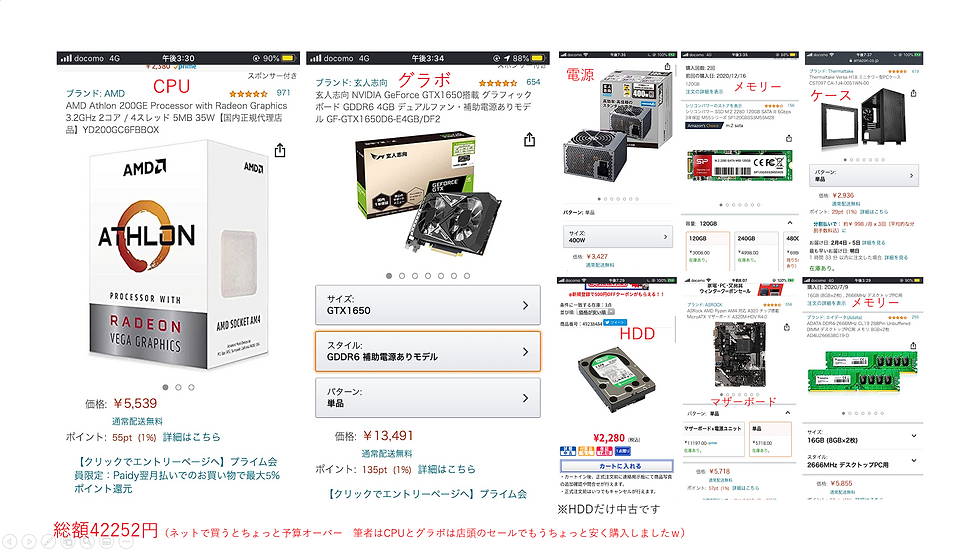
↑総額は42252円だ。
・組み立て編それでは組み立てていきます。すごいざっくりとした説明なので雰囲気だけ感じ取ってください(笑)
① マザーボードにCPUを取り付けます。

② CPUにグリスを塗って伸ばします。


③ グリスを塗ったCPUの上にCPUクーラーを取り付けます。(CPUクーラーはCPUを買うと一緒に付属しているので今回は純正品を使用します。)
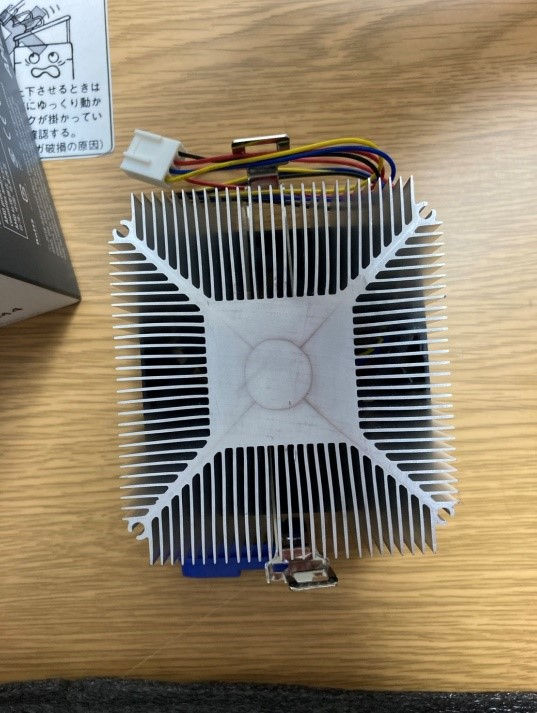
④ PUクーラーを取り付けたらメモリーを挿し込みます。(今回は16GBなので8GBのメモリーを2枚差します)

⑤ PCケースにバックプレート(マザーボードに付属)を取り付けます。


⑥ PCケースの中にマザーボードを取り付けます。(ドライバーでねじ止め)

⑦ 電源を取り付けます。

⑧ 説明書を読みながら配線します。(ここがちょっと難しいかもしれませんが、挿さる場所にしか挿さらないので実は簡単だったりします。)

⑨ 配線を整えてSSDとHDDを取り付けます。

⑩ グラフィックボードを挿し込みます。

⑪ PCケースのふたを閉めて組み立て完成!

あとはWindowsをインストールします。マイクロソフトのホームページからインストールメディアを無料で作成できます。今回はUSBメモリーを使ってインストールしました。

無事にインストールが終わったらドライバーをインストールして、タスクマネージャーを起動しCPUやメモリーなどがしっかり認識されているのをチェックして終了です!


最後にベンチマーク結果です。標準の設定であれば快適にゲームをプレイすることができます。
もちろんZOOMを開きながらワードやパワーポイントで作業することもできます!
かなりコストパフォーマンスが良いパソコンではないでしょうか!ぜひこの機会に自作パソコンにチャレンジしては!?
筆・渉外部長 山岡(都3)





コメント